Passons à présent aux choses sérieuses. Nous allons ajouter des postes IP au CUCM. Nous verrons qu’il y a de nombreuses options à choisir lors de l’ajout d’un poste. Dans un premier temps nous allons configurer les prés-requis avant d’ajouter les postes et leur ligne à la main.
1) Prés-requis
Cisco Unified CM Group
Ce groupe définit une liste de serveur sur lesquels un poste peut s’enregistrer. Cette liste peut contenir jusqu’à 3 serveur. Le premier est le Primary, le deuxième est le Backup et le troisième est le tertiary.
Les serveurs sont définit par ordre de préférence dans la liste. Si le premier n’est pas ou plus disponible, le poste tente de se connecter sur le deuxième et ainsi de suite.
Le menu de configuration est le suivant.
En cliquant sur Find, vous pouvez voir qu’il y a déjà un groupe Default.
Pour créer un nouveau groupe, cliquer sur Add New.
Assignez un nom au groupe, et choisissez les CUCM à assigner au groupe (ici il n’y en a qu’un).
Region
Les régions permettent de contrôler la bande passante utilisée par les appels. L’idée est de définir des régions en fonction de l’emplacement des postes. Par exemple, si nous avons des postes sur Strasbourg et d’autres sur Paris, nous voulons que les appels entre Strasbourg et Paris consomment le moins de bande passante possible (car nous utilisons un lien WAN).
La région est une assignation virtuelle. C’est à nous de choisir la région associée au poste.
Voici comment créer deux régions.
A présent, nous pouvons définir le codec à utiliser entre ces deux régions. Nous allons choisir d’utiliser le G.729.
A présent, si un poste assigné à Strasbourg appelle un poste assigné à Paris, l’appel se fera grâce au codec G.729.
Locations
Alors que les Régions permettent de définir le codec utilisé pour les appels entre deux régions, les locations permettent de fixer une limite de bande passante.
Considérons les locations Strasbourg et Lyon. Nous pouvons choisir une bande passante maximum pour les appels entre ces deux locations. Si la limite est de 500 Kbps, les appels entre Strasbourg et Lyons ne pourront pas consommer au total plus de 500 Kbps. Pour cela, le CUCM additionne la bande passante consommée par chaque appel en cours et regarde si la limite n’est pas dépassée. Une fois la limite atteinte, il ne sera plus possible de lancer de nouveaux appels. Il faudra donc attendre que des appels soient terminés pour en lancer de nouveaux.
Par défaut, il y a deux locations qui n’ont pas de limite.
Date / Time Group
Les Date / Time Group permettent de définir la Time Zone et le format de date. De cette manière, les postes IP récupèrent l’heure du serveur NTP, puis affichent la bonne heure en fonction de la Time Zone et dans le format voulu.
Voici comment configurer le groupe.
Physical Location
Le principe de la Physical Location est très simple. Elle permet de renseigner l’emplacement physique du poste.
Device Pools
Les Device Pools permettent de définir une liste de configuration à appliquer à un groupe de poste. Chaque poste est ensuite assigné à un Device Pool et hérite des configurations du Device Pool.
Dans ce Device Pool nous retrouvons entre autre les paramètres précédents.
Voici comment configurer le Device Pool.
2) Ajout d’un poste
A présent, nous sommes prêts pour l’ajout d’un poste.
Voyons les étapes ensemble.
Dans l’écran suivant, vous pouvez choisir le type de poste.
Vous avez ensuite le choix entre SIP et SCCP. Quand vous avez le choix, en général l’idéal et de choisir SCCP. Certains postes Cisco récents ne fonctionnent qu’en SIP. Comme nous l’avions dit dans un précédent article, SIP est aujourd’hui le standard et même Cisco y passe.
Enfin, vous pouvez entrer tous les paramètres du poste.
Si vous utilisez le CIPC comme moi, le Device Name est le nom qui apparait dans Préférence -> Network -> Device Name dans le CIPC. Vous pouvez garder celui par défaut, ou en choisir un vous-même.
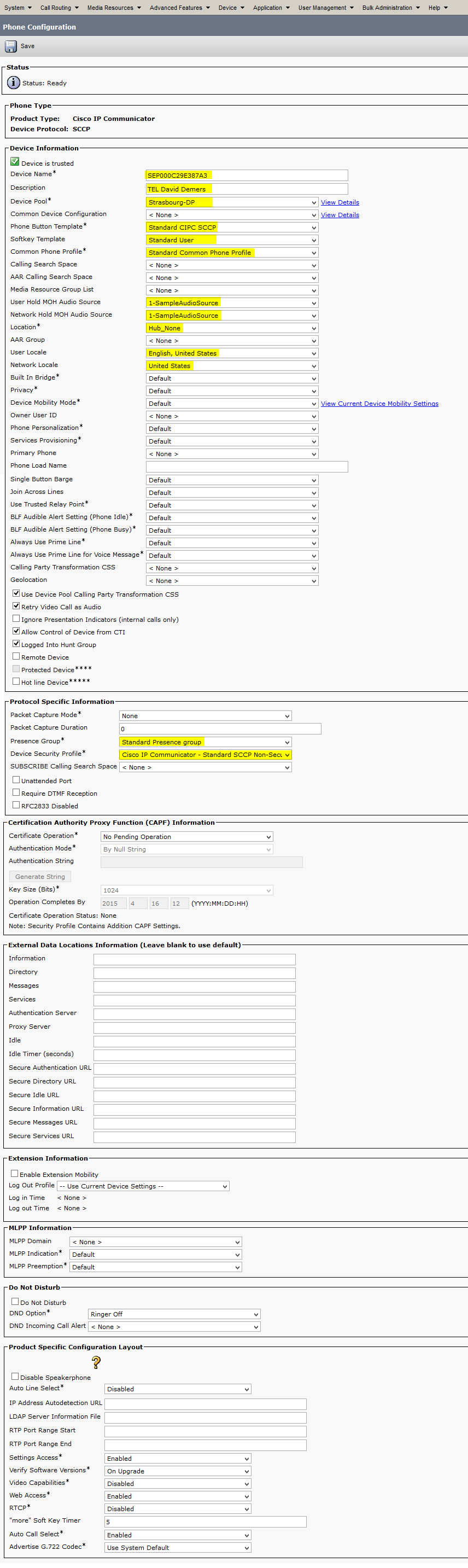 N’oubliez pas d’appuyer sur Save à la fin.
N’oubliez pas d’appuyer sur Save à la fin.
A présent votre poste apparait dans la liste des Phones.
3) Ajout d’une ligne
De retour sur notre poste, il faut maintenant créer une ligne. Notre poste est créé, mais il n’a pas de ligne. Il ne peut donc ni appeler n’y recevoir d’appel.
Sur le poste, cliquer sur Line[1] – Add a new DN.
Les paramètres intermédiaires ne changent pas.
Le External Phone Number Mask est le numéro que le poste présente lors des appels vers l’extérieur. Il doit correspondre à l’un de nos numéros publics.
Une fois que vous avez cliqué sur Save, vous pouvez vérifier que le poste concerné est bien associé.
Il est temps à présent de connecter notre poste au réseau. Pour le CIPC, il faut renseigner l’IP du serveur TFTP.
Une fois le poste démarré et enregistré, nous obtenons ceci.
Je vais à présent ajouter un deuxième poste et lui assigner une ligne.
Voici le résultat.
A présent, il est possible d’appeler entre les deux postes.
Voici ce que cela donne si 101 appelle 102.
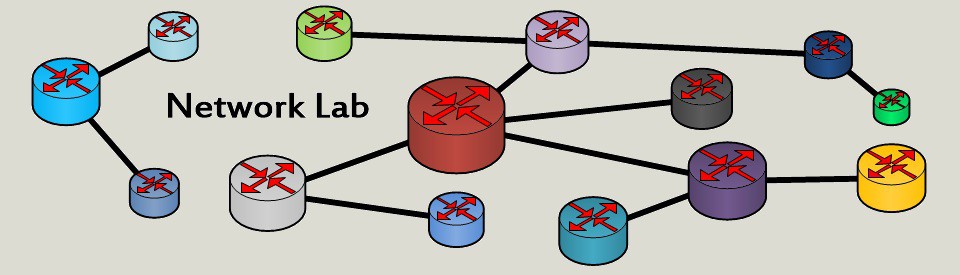
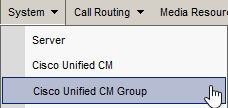
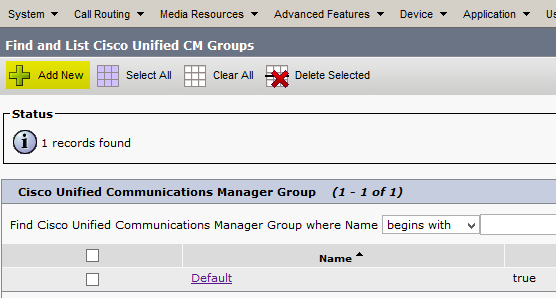
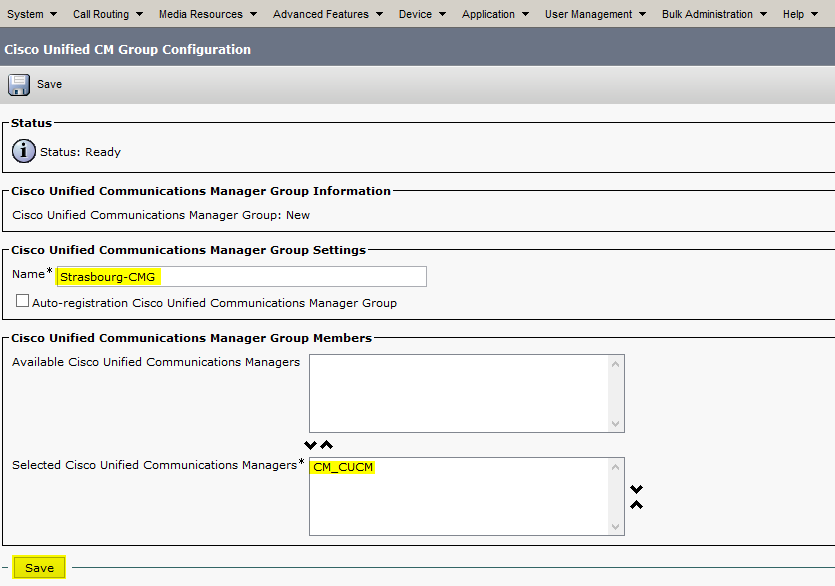
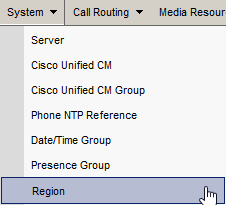
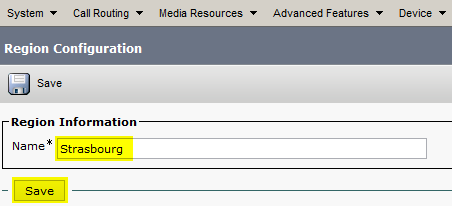
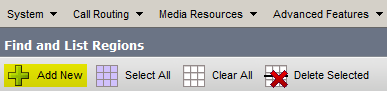
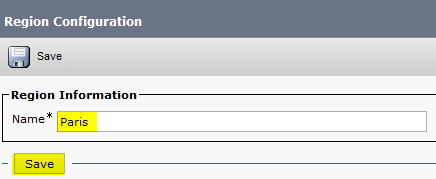
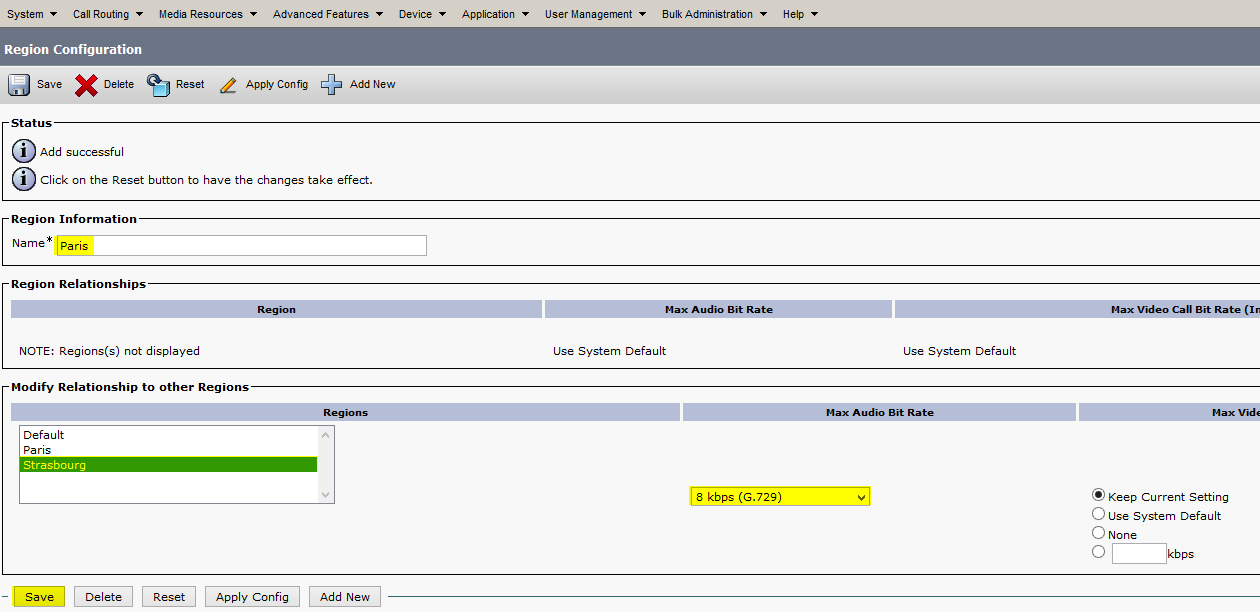
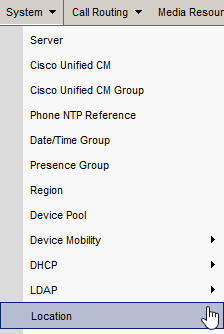
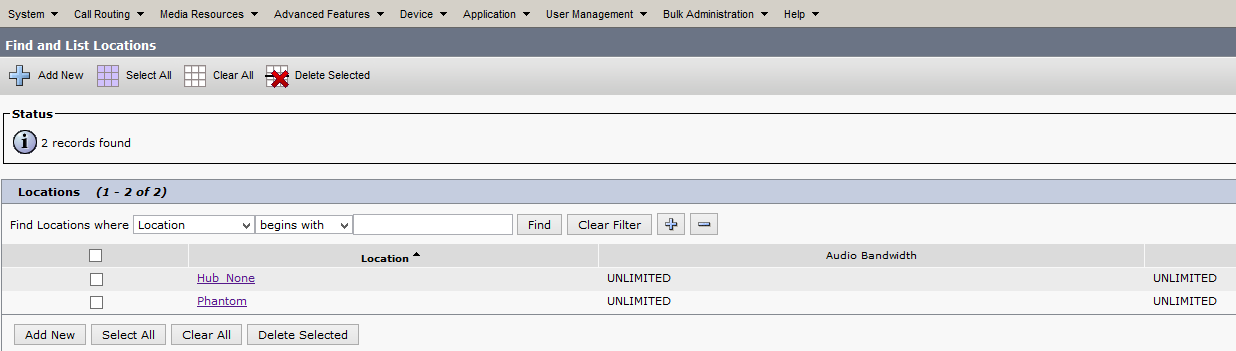
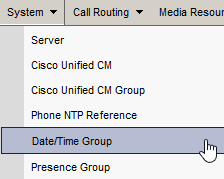
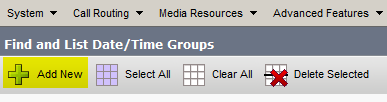
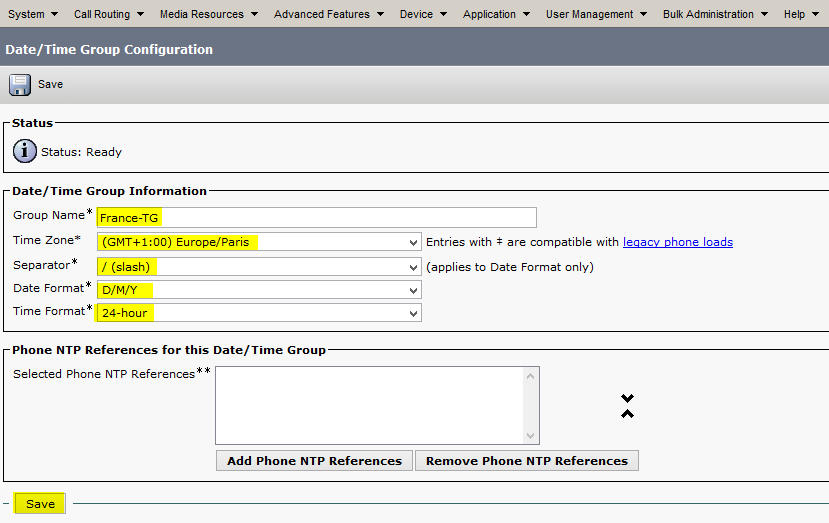
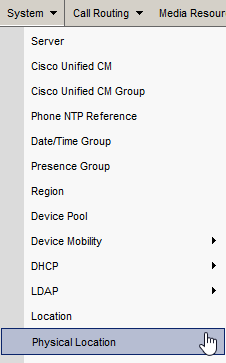
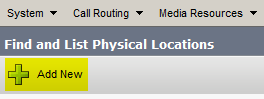
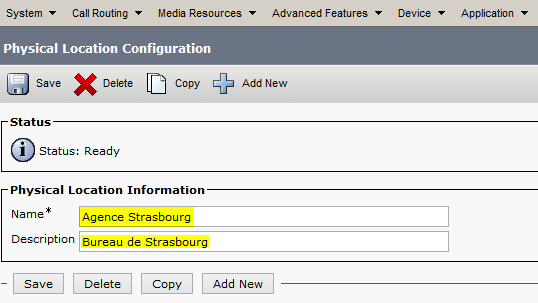
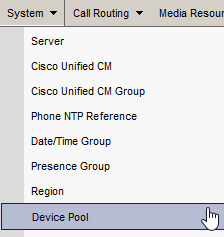
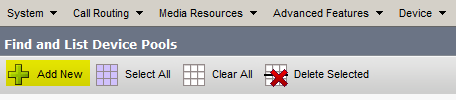
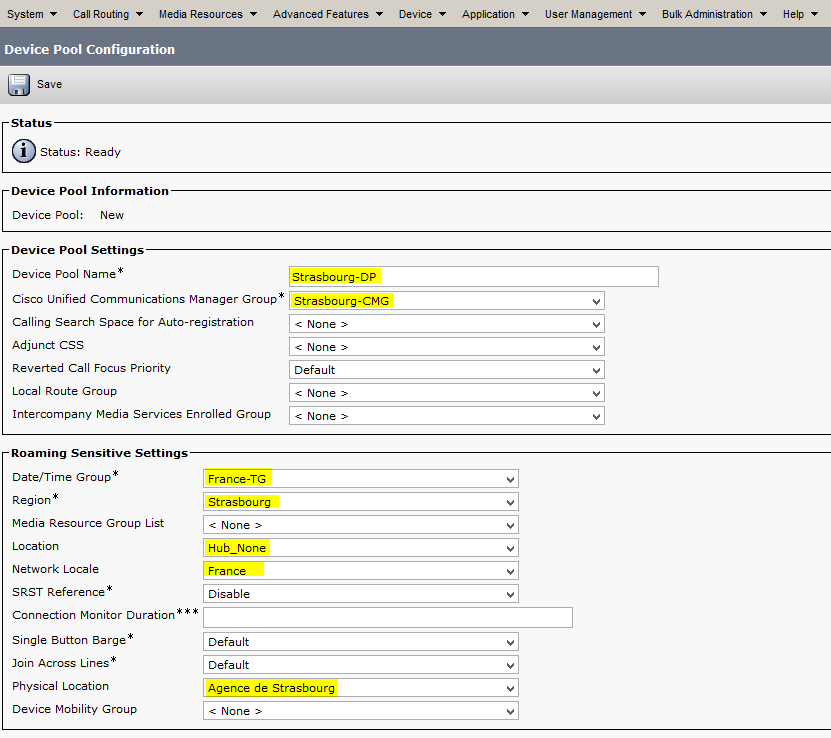
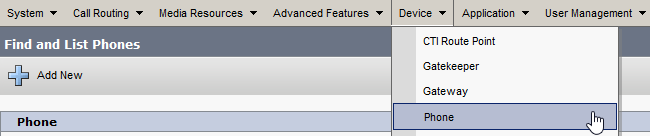
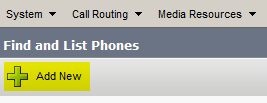
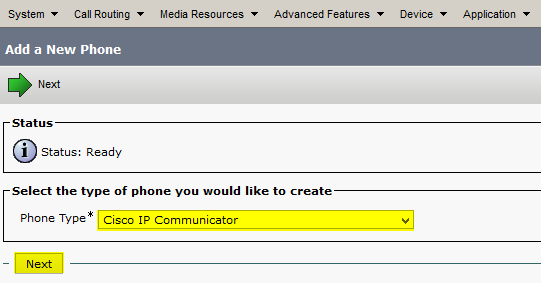
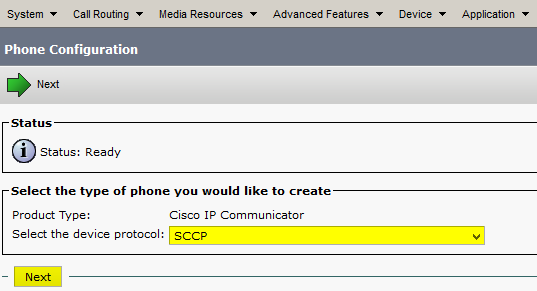
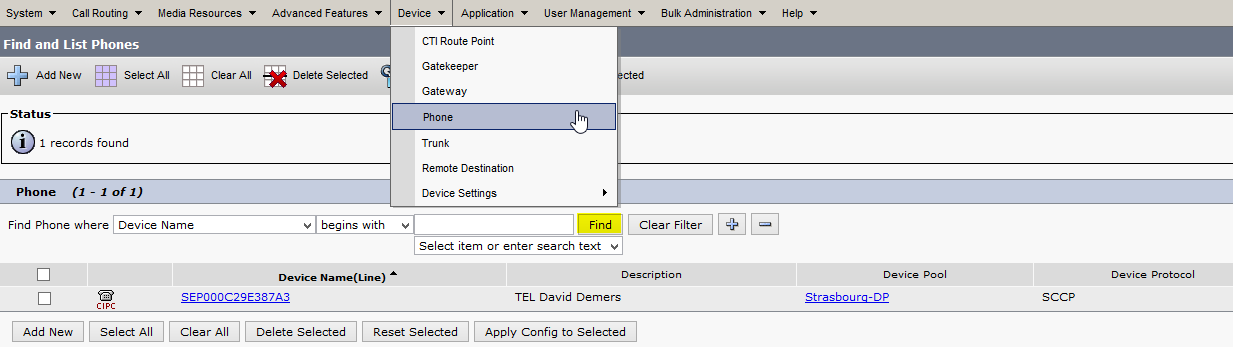
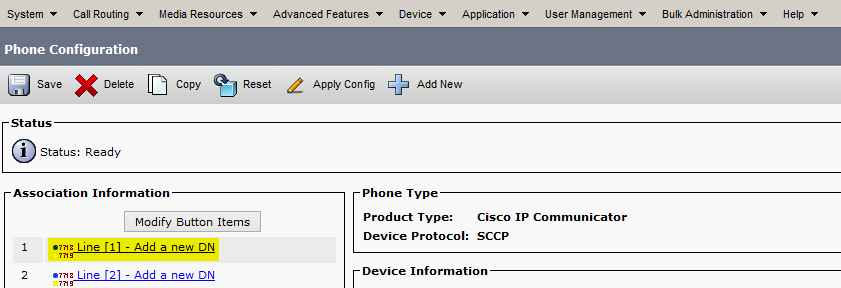
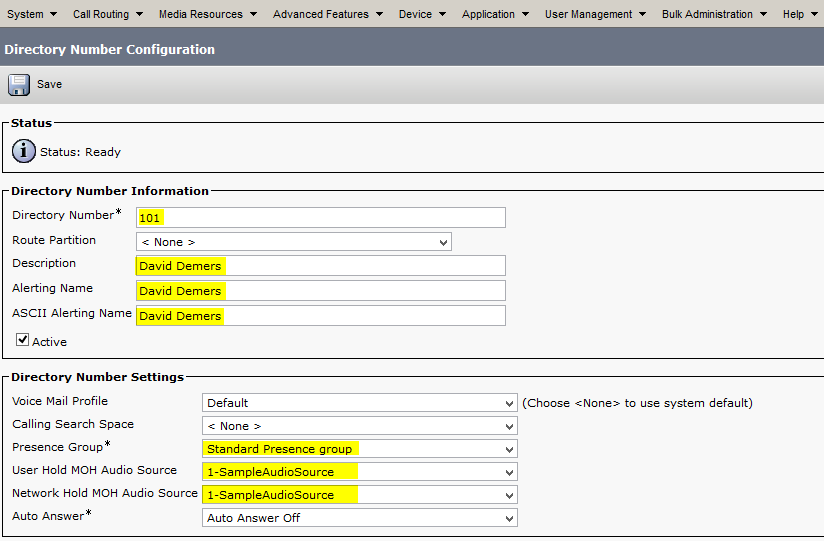
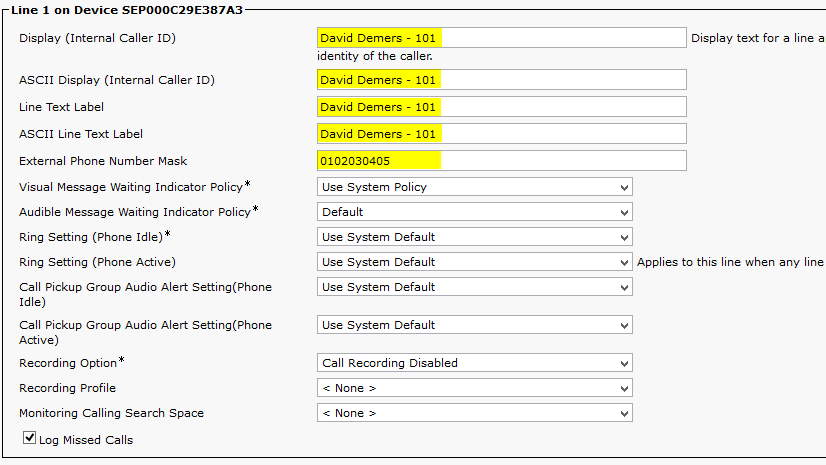
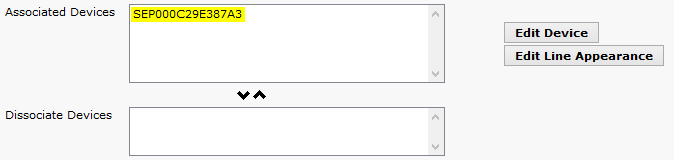
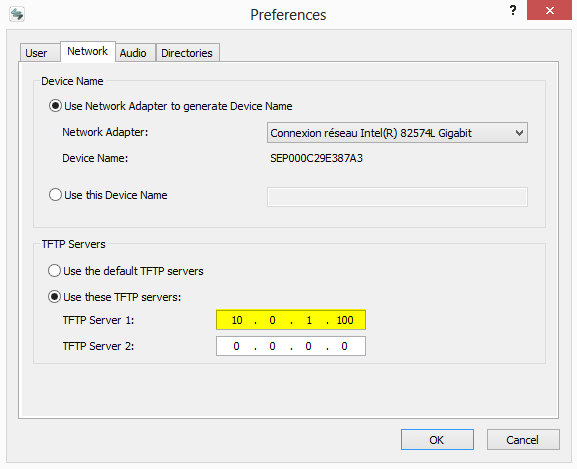
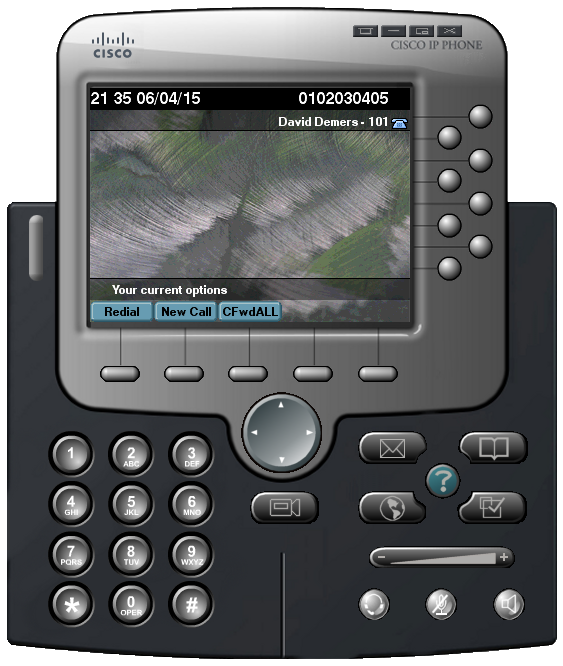
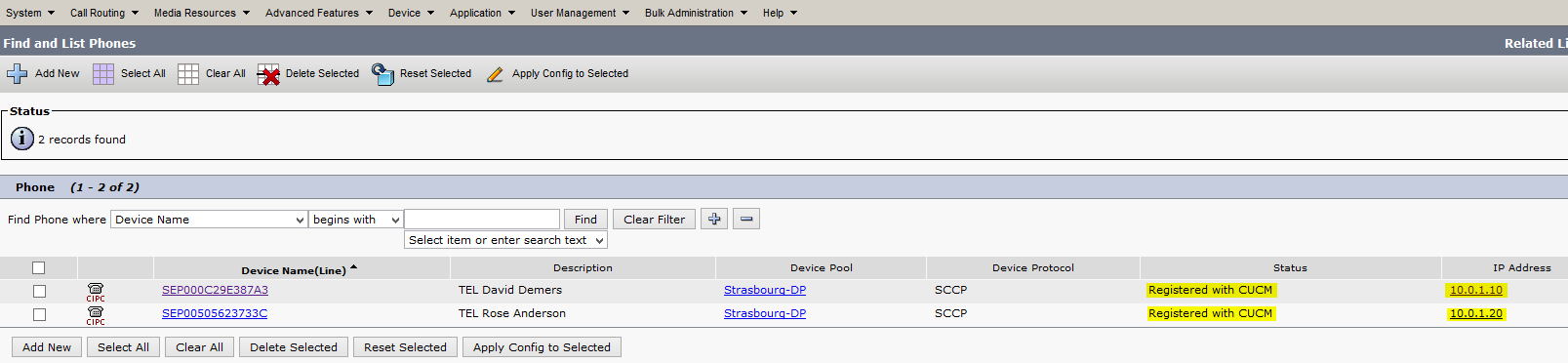
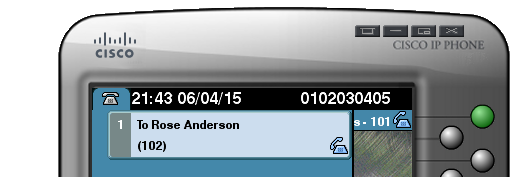
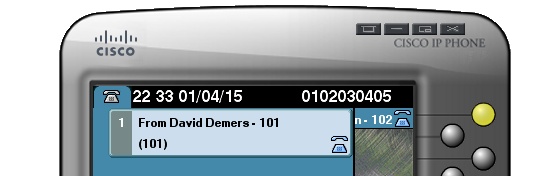
Laisser un commentaire