La force de Xivo réside dans son interface Web très puissante permettant une configuration relativement poussée, le tout plus simplement qu’en éditant les fichiers de configuration.
A travers cet article, nous verrons comment configurer notre Xivo de manière basique.
1) Création d’un contexte
Commençons par créer un contexte.
Pour cela, rendez-vous dans la section Services -> IPBX -> contexts.
La logique des contextes avec Xivo est la même qu’en éditant les fichiers de configuration.
Il est possible d’inclure d’autres contextes.
Dans le cas où vous créez plusieurs contextes, et que vous souhaitez autoriser les appels inter-contextes, il est nécessaire d’inclure le contexte de destination.
Exemple pour autoriser les appels du contexte dept_1 vers le contexte dept_2 :
Les appels internes à un contexte sont autorisés par défaut.
Vous pouvez ensuite choisir la politique de numérotation.
2) Création des utilisateurs et Voicemails
A présent, nous pouvons créer des utilisateurs.
Pour cela, rendez-vous dans la section Services -> IPBX -> Users.
Cliquer sur le « + » pour ajouter un utilisateur.
La configuration est agencée en plusieurs sections.
Remplissez les champs avec les valeurs voulues.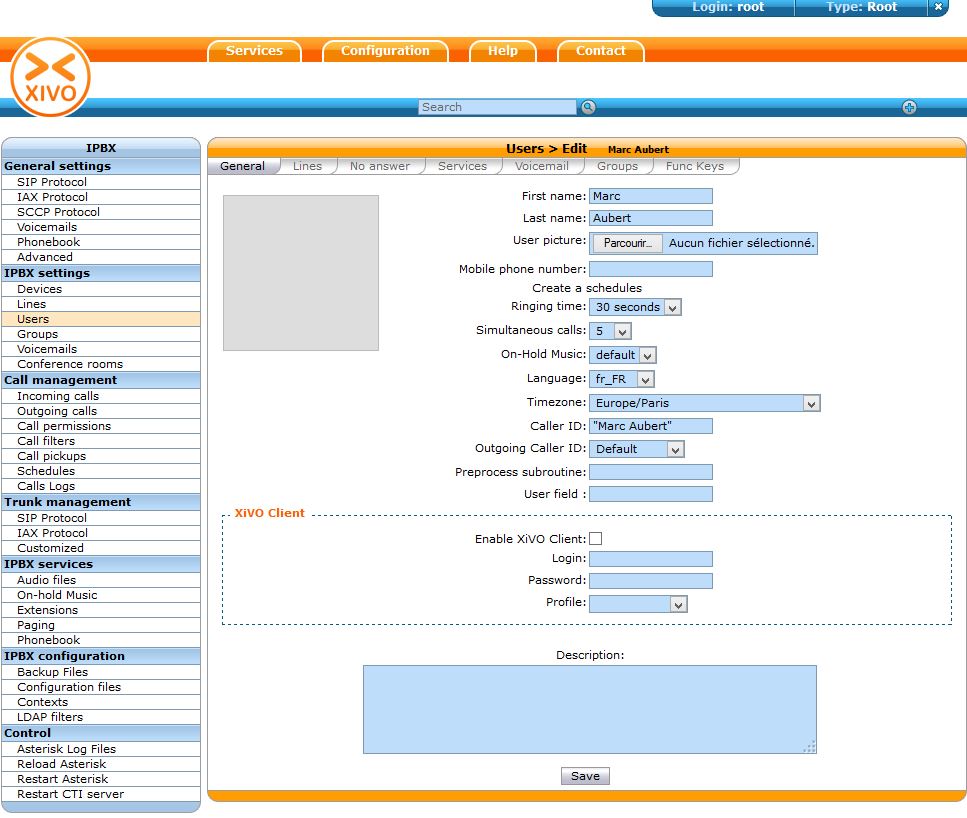
Dans la partie Lines, spécifier le contexte adéquat.
Dans la section suivante, il est possible de choisir les actions en cas de non-réponse.
Si vous souhaitez rediriger l’appelant vers la Voicemail de l’utilisateur, il faudra créer une Voicemail.
De retour dans la configuration de l’utilisateur, vous pouvez spécifier la Voicemail.
La section service permet d’activer certains services.
A présent, vous pouvez créer d’autres utilisateurs.
Pour permettre aux utilisateurs de se connecter, il faut utiliser les infos de login de la page Line -> Utilisateur.
Pour consulter sa boite vocale, il faut composer le numéro suivant :
*99NUM
Exemple pour l’utilisateur 100 : *99100
Vous pouvez personnaliser cela dans la section IPBX services -> Extensions.
3) Ring Group
Maintenant que nous avons mis en place une configuration basique, nous pouvons nous pencher sur des fonctionnalités plus avancées.
Commençons donc par créer un groupement d’appel.
La configuration se fait dans la partie IPBX Settings -> Groups.
Dans le champ Number, vous pouvez spécifier le numéro à composer pour entrer dans le groupement d’appel.
Ring Strategy permet de définir la stratégie de sonnerie du groupement.
Linear signifie que quand un appel entre dans le groupement, les utilisateurs seront appelés un à un.
L’ordre d’appel restera le même lors d’un nouvel appel. Ce comportement est idéal si vous souhaitez que les appels soient redirigés en priorité vers un certain utilisateur.
Il existe d’autres stratégies, tel que Memorized Round Robin. Cette dernière permet de garder en mémoire le dernier utilisateur appelé, pour recommencer au suivant sur la liste.
Le User Reachability Timeout permet de définir le temps de sonnerie de chaque utilisateur, avant de passer au suivant.
Quant au Ring Time, il définit le temps de sonnerie total, après quoi l’appel passera dans l’état « pas de réponse ».
Dans l’onglet User, il est possible d’ajouter des utilisateurs au Ring Group.
L’ordre des utilisateurs est important pour certaines politiques de sonnerie.
La partie No-Answer permet de définir l’action en cas de non-réponse (à la fin du Ring Time).
4) Music On Hold
Pour personnaliser les musiques d’attente, rendez-vous dans la section : IPBX Services -> On-Hold Music.
Vous pouvez y entreprendre deux actions :
- Ajouter des catégories
- Ajouter des fichiers
Les catégories fonctionnent de la même manière que sous un Asterisk basique.
Dans chaque catégorie nous retrouverons des fichiers audio.
C’est ces derniers qui seront joués à l’utilisateur.
Chaque catégorie peut contenir plusieurs fichiers, avec une certaine politique de diffusion (au hasard, tout à tour, etc…).
Vous noterez que par défaut, la catégorie default (qui est utilisée partout), ne contient aucun fichier.
Pour créer une nouvelle catégorie, cliquer sur le « + » en haut à droite.
Le mode est à définir en fonction du type de fichier.
Le mode MP3 permet d’utiliser des fichiers MP3.
Comme ceux-ci demandent une décompression, leur utilisation consommera des ressources supplémentaires.
Les modes sont les suivants :
- Files : formats pris en charge nativement par Asterisk (Ulaw, Alaw, GSM, etc…)
- Mp3 : lit les fichiers MP3 avec amplification
- Quietmp3 : lit les fichiers MP3 sans amplification
- Mp3nb : lit les fichiers MP3 avec amplification et sans buffer
- Quietmp3nb : lit les fichiers mp3 sans amplification et sans buffer
L’option custom permet d’utiliser un outil de conversion choisit.
L’application est à renseigner dans le champ Application qui apparait alors.
Exemple pour mpg123 : /usr/bin/mpg123 -q -r 8000 -f 8192 -s –mono
L’ajout de fichier se fait aussi en cliquant sur le « + » en haut à droite.
Il est important de spécifier la catégorie voulue.
Les musiques d’attente sont jouées dans plusieurs cas (mise en attente d’un appel, file d’attente, parking, etc…)
A chaque fois, il vous sera possible de faire référence à la catégorie voulue.
Pour la musique d’attente utilisée lors de la mise en attente d’un appel, elle est à configurer directement dans les utilisateurs.
La musique d’attente d’un utilisateur est utilisée dans l’appel lors-ce que cet utilisateur est appelé.
Dans le cas présent, si l’utilisateur 101 appelle l’utilisateur 100, c’est la catégorie mp3 qui sera utilisée.
En revanche, si c’est l’utilisateur 100 qui appelle le 101, ce sera toujours la catégorie par défaut qui sera utilisée.
Encore une fois, n’oubliez pas que par défaut, la catégorie default ne contient aucun fichier audio.
Vous pouvez très bien récupérer ceux d’un Asterisk basique.
5) Salle de conférence
La création de salle de conférence sous Xivo est très simple.
La configuration se fait dans IPBX Settings -> Conference Rooms.
L’option PIN Code permet de demander un MDP à l’entrée de la salle.
Pour permettre aux utilisateurs d’accéder au menu de la conférence (mode mute, augmenter volume, etc…), il faut activer l’option.
Le menu pourra alors être accédé en tapant « * ».
6) Conclusion
Nous voici arrivés au terme de cet article sur la configuration de Xivo.
Bien entendu, il y aurait encore de nombreuses fonctionnalités à traiter.
Xivo étant relativement simple à configurer, vous devriez être en mesure d’arriver à vos fins, surtout si vous savez déjà mettre en place ces configurations sous un Asterisk basique.
Pour cela, je vous renvoie aux articles traitant des fonctionnalités d’Asterisk.
Aussi, vous trouverez la documentation officielle de Xivo à cette adresse :
http://documentation.xivo.fr/production/
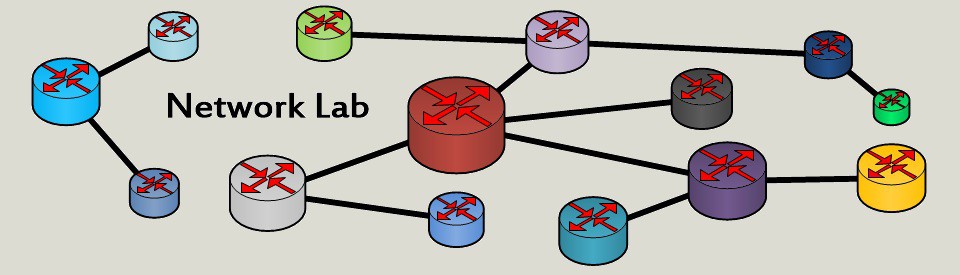
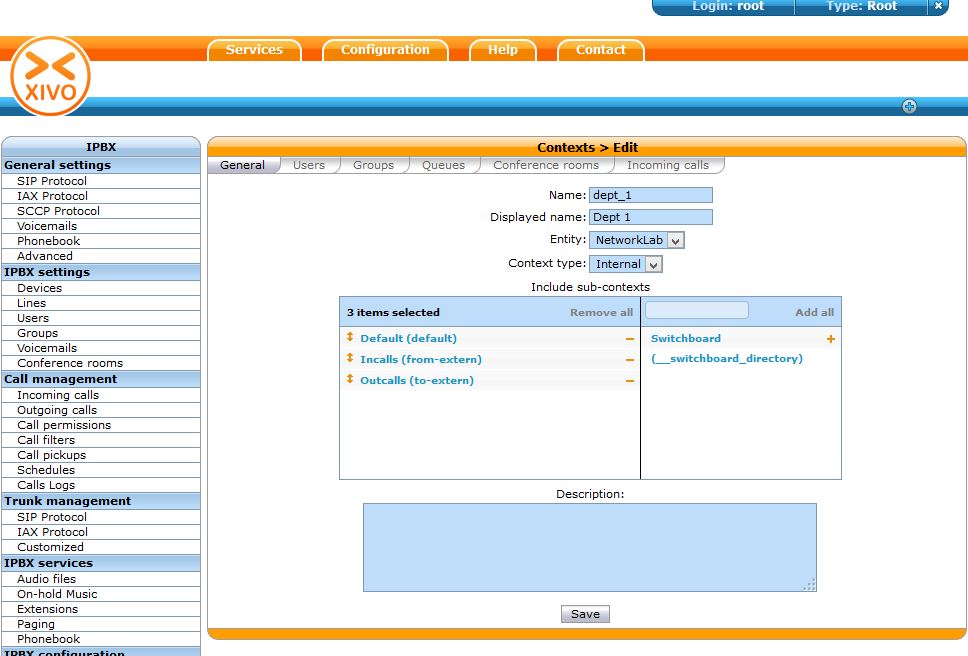
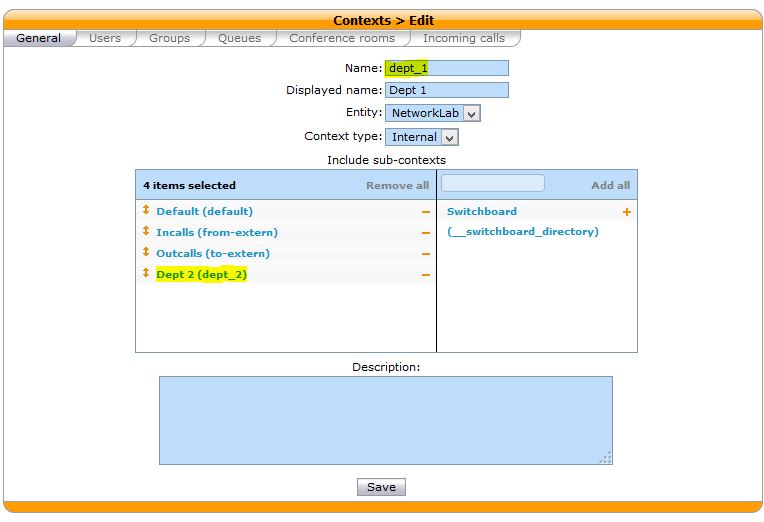
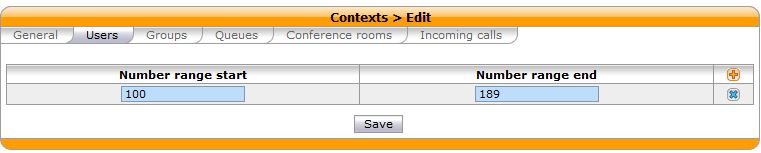


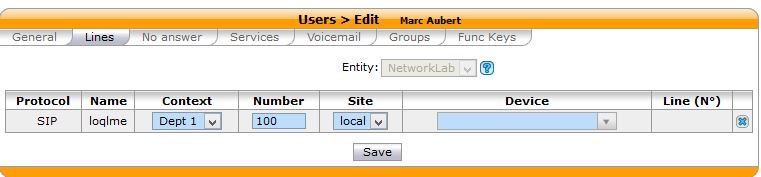
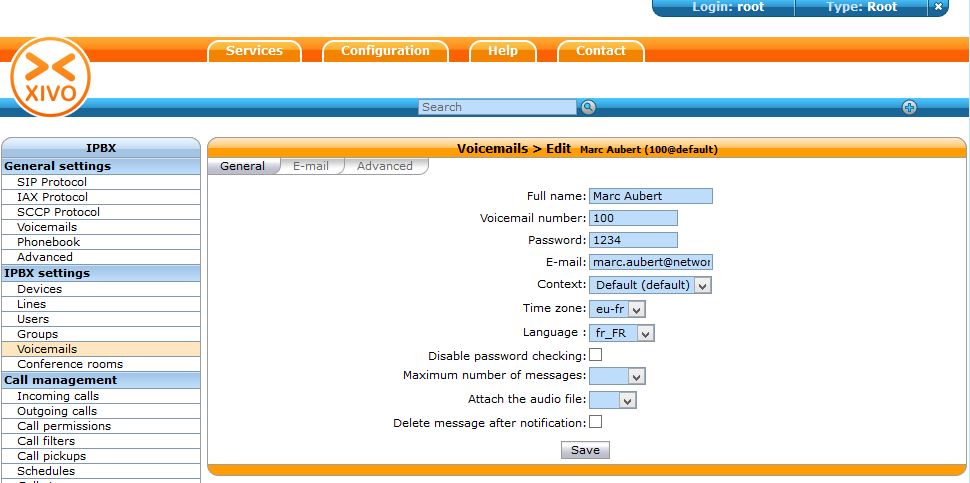
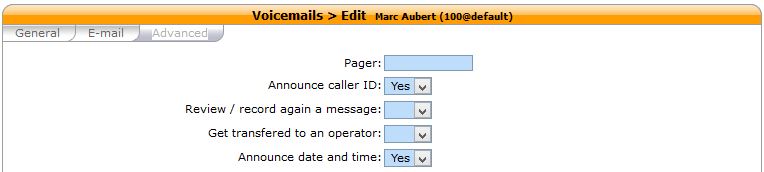
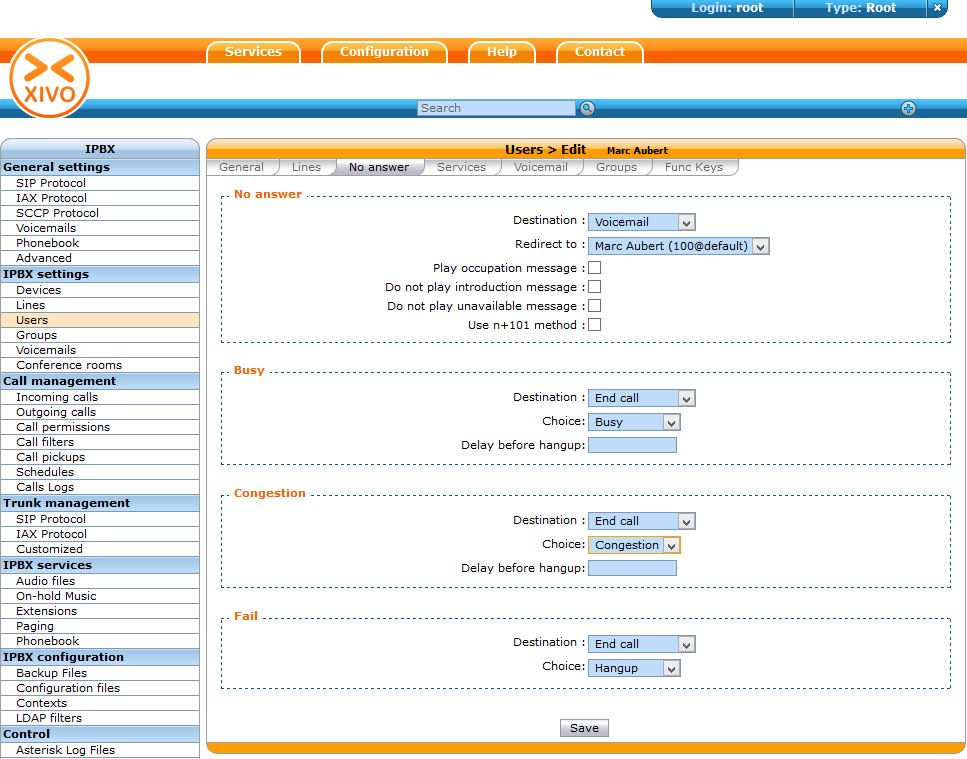

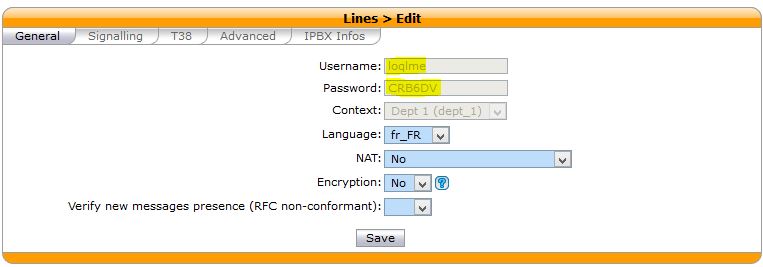
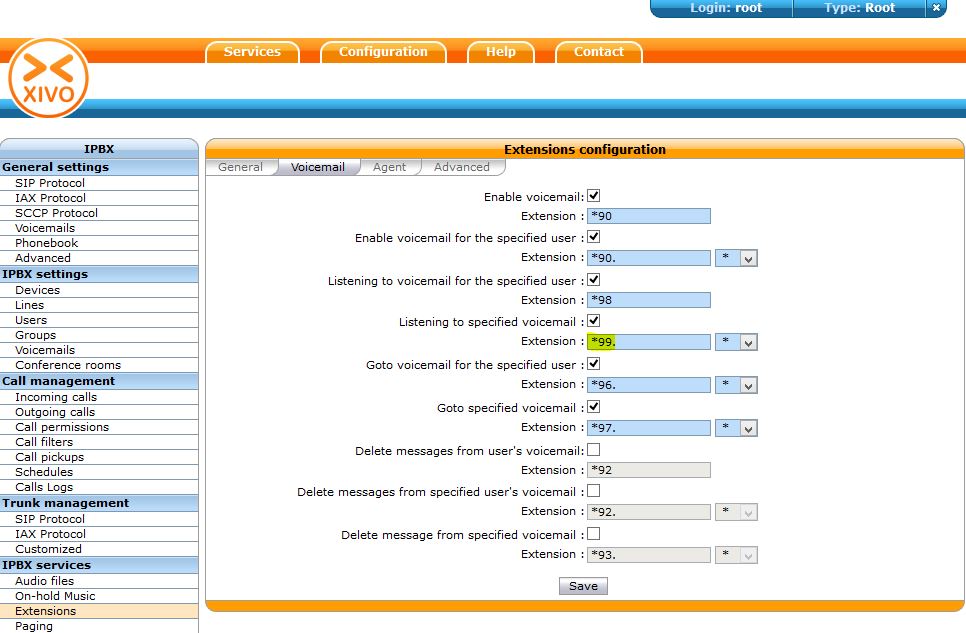
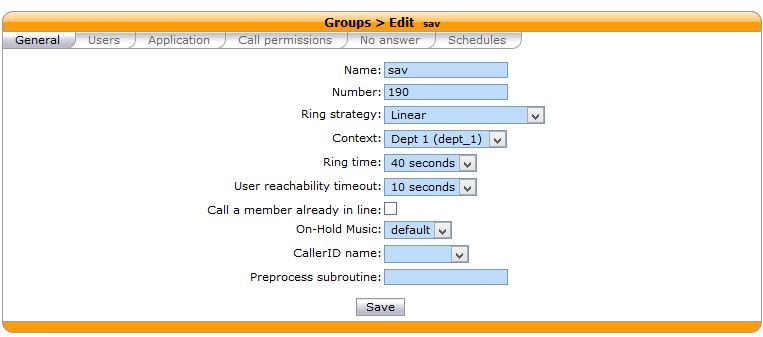
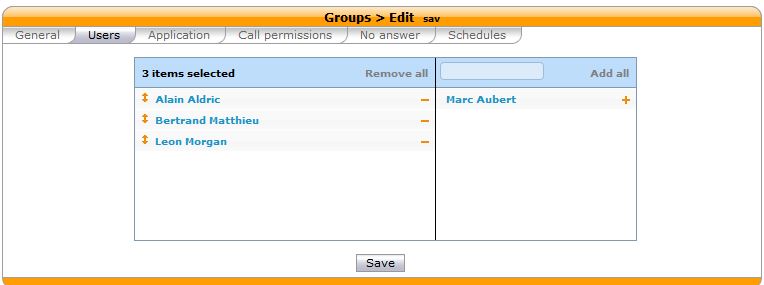
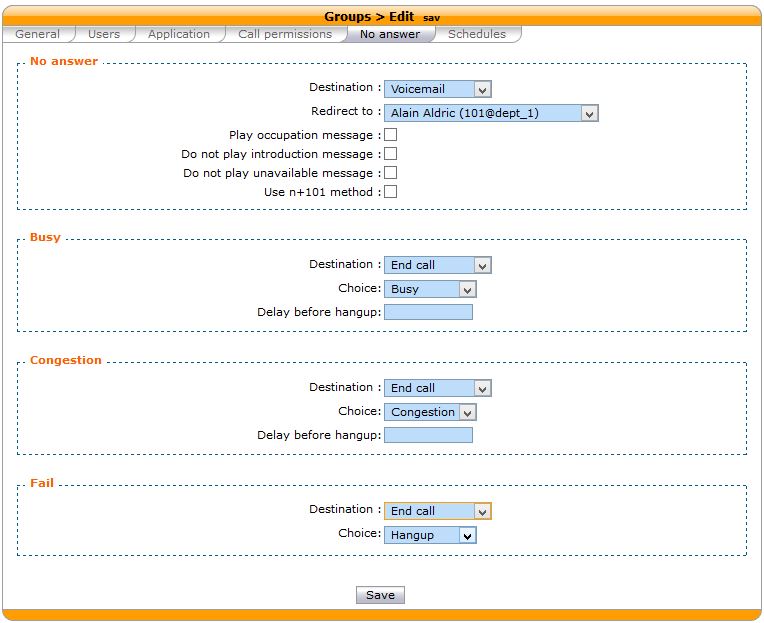
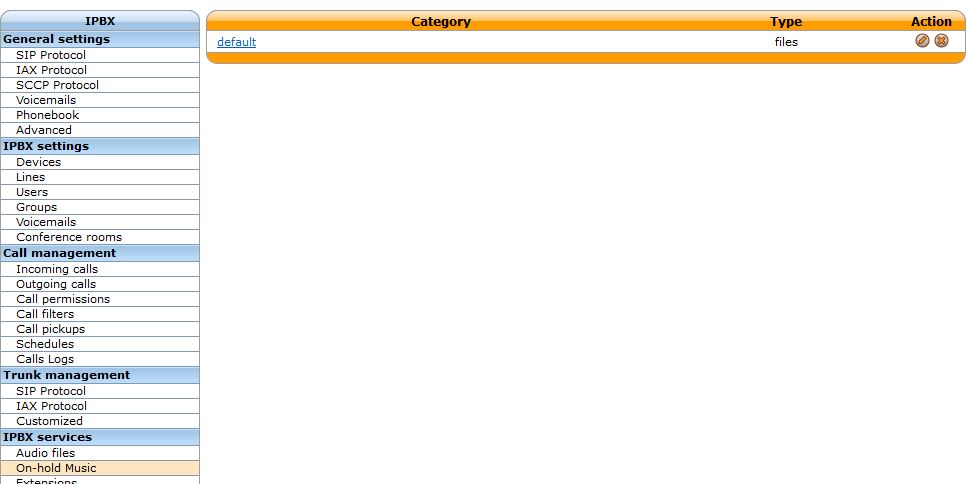


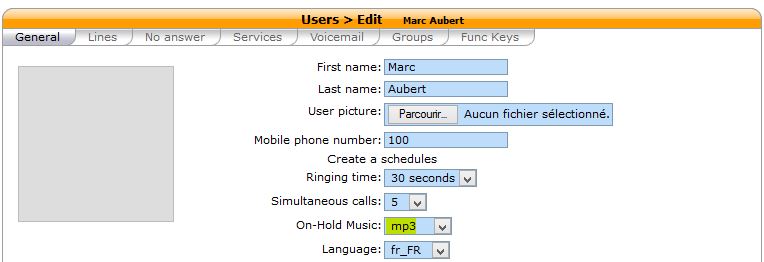
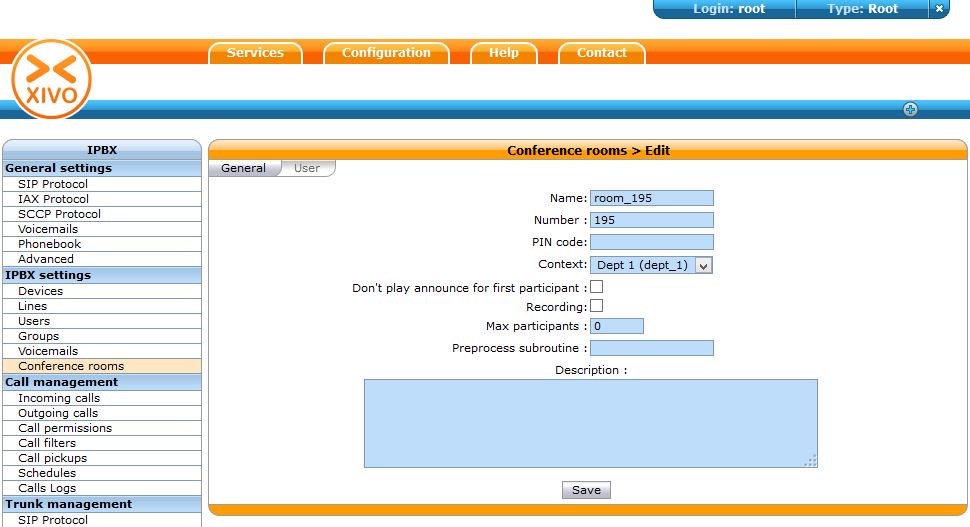
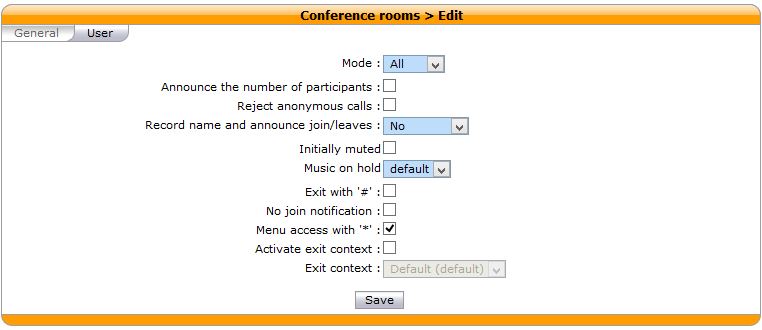
Merci pour ce tutoriel je viens a peine de decouvrir Xivo !!!!!!!!!!!! et je savais pas comment le parametrer !!!!!
Je me demande peu on envoyer des sms grace a Xivo ou faire de la visioconference svp !!!!!!
Bonjour,
Oui la viso est possible.
Pour les SMS, il y a différentes solutions. Une recherche sur le web devrait vous aider.