Vous le savez aussi bien que moi, l’apprentissage passe par la pratique. Pour préparer efficacement cette certification CCNA Voice, il va vous falloir mettre en place une infrastructure convenable.
Nous aurons deux éléments principaux : Le CME – Cisco Unified Communications Manager Express et le CUCM – Cisco Unified Communications Manager.
Le premier, qui prend la forme d’un routeur, nous servira pour la première partie de la pratique.
Quant au CUCM, il s’agit d’une machine virtuelle VM Ware.
A ces deux éléments viendront se connecter des postes IP. J’ai fait le choix d’utiliser des postes virtuels. J’ai donc eu recours à CIPC – Cisco IP Communicator.
Nous reviendrons sur les détails par la suite.
Dans cet article je vous présente l’infrastructure que j’ai mise en place. Il y a plusieurs façons de faire. Libre à vous de faire comme bon vous semble.
De plus, j’ai fait le choix de travailler avec une infrastructure entièrement virtuelle pour des raisons financières et pour une question de simplicité.
Il est tout à fait possible, voir même recommandé, de travailler avec de vrais équipements.
Voici donc une représentation de l’infrastructure que j’ai réalisée sous GNS3.
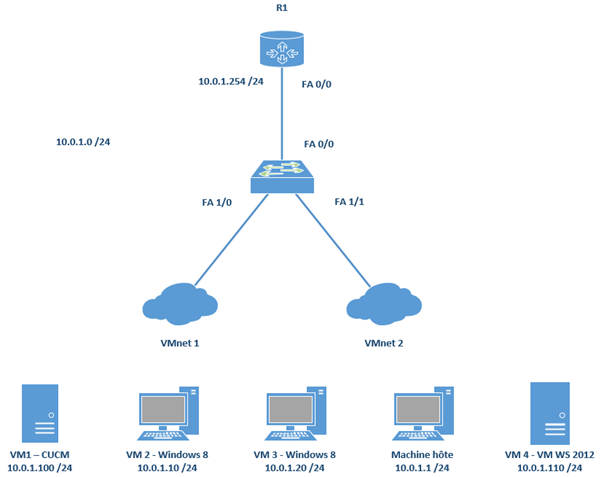
R1 représente le routeur CME.
Les liens vers VMnet 1 et VMnet 2 permettent la connexion aux VM.
Si vous en avez les moyens et l’envie, il est tout à fait possible de réaliser cette topologie avec de vrais équipements. Les VMnet seront donc remplacés par des postes IP physiques.
A vous d’adapter les recommandations qui vont suivre à votre cas.
Voyons l’infrastructure en détail.
1) R1 et le CME
Le routeur est très important car c’est celui qui héberge le CME. Le CME est la première solution de VoIP Cisco que nous allons étudier.
Vous pouvez virtualiser ce routeur avec GNS3. Il vous faut simplement une image incorporant le CME.
Pour cela, tournez-vous vers les images avec des fonctionnalités de voix (advipservices, ipvoice, etc…).
Attention tout de même, si vous utilisez un routeur virtuel vous n’aurez pas accès à toutes les fonctionnalités. Il vous sera impossible d’utiliser des interfaces analogiques et numériques (pour connecter des postes et lignes analogiques et numériques).
Cela vous privera donc d’une petite partie des manipulations sur le CME. Il n’y a rien de dramatique à cela.
Une fois le routeur démarré, vous pouvez activer le service de téléphonie comme ceci :
R1(config)#telephony-service R1(config-telephony)#
Pour voir la version du CME présente dans votre image, la commande est la suivante :
R1#show telephony-service CONFIG (Version=7.1) ===================== Version 7.1 Cisco Unified Communications Manager Express For on-line documentation please see: …
Pour permettre à vos postes IP de dialoguer avec le CME, vous devrez faire appel à un switch.
2) Le Switch
Le switch de cette topologie permet de connecter le routeur aux VMnets.
Nous le verrons par la suite, les VMnet sont les interfaces réseau de VMware.
Vous avez ici deux solutions qui s’offrent à vous.
Premièrement vous pouvez utiliser les switch intégrés à GNS3.
Ceux-ci assurent simplement la fonction de switch. Il n’est pas possible de les configurer en ligne de commande. Néanmoins, il est tout de même possible de paramétrer les Vlan.
Cette solution est suffisante pour une connectivité simple.
La deuxième solution est de faire appel à un switch Cisco virtuel.
Depuis la version 1.0 de GNS3, il est possible d’intégrer des switchs Cisco dans une topologie.
Je vous laisse le soin de vous renseigner sur le paramétrage nécessaire dans GNS3.
L’avantage ici est que vous aurez accès à la CLI Cisco.
Cela vous permettra de mettre en pratique les quelques notions relatives aux switchs.
Encore une fois, vous pouvez sans problème vous en passer.
3) Les VMnets
C’est dans les VMnets que nous retrouvons le gros de l’infrastructure.
Pour ceux parmi vous qui ne sont pas familiers avec VMware, les VMnets sont les interfaces réseaux virtuelles de VMware.
Lors-ce que vous créez une machine virtuelle dans VMware, vous pouvez l’assigner à un VMnet.
Je ne vais pas m’attarder sur les détails, mais sachez que pour cette infra, j’ai choisi le mode « Host Only ».
C’est-à-dire que les VM dans le VMnet 1 peuvent joindre les autres machines du VMnet 1, ainsi que la passerelle, c’est-à-dire la carte réseau VMnet1 du PC qui héberge VMware.
Dans notre cas, nous avons intégré le VMnet dans GNS3.
Les VM pourrons donc aussi joindre le routeur R1 ainsi que le switch.
Pour joindre des VM dans le VMnet 2, il faudra passer par le switch, voir par le routeur.
En effet, VMware seul ne permet pas de dialoguer entre deux VMnets.
Mais que retrouvons nous dans les VMnets ?
Il y a plusieurs machines virtuelles :
- 1 CUCM
- 2 Windows
- 1 Windows Serveur
Libre à vous de choisir dans quel VMnet placer vos VM. Mais dans tous les cas, assignez des IP du même sous réseau à vos machines (voir schéma). Vous gagnerez en simplicité.
La machine hôte est aussi joignable grâce aux VMnet.
Si vous souhaitez forcer les VM à dialoguer à travers le switch et le routeur, placez-les dans des VMnets différents.
Sinon, mettez les toutes dans le même VMnet.
Pour ma part, j’ai fini par mettre toutes les VM dans le VMnet 1. En faisant cela, vous pourrez vous passez de GNS3 quand vous travaillerez sur la partie CUCM.
Voyons le détail dans machines virtuelles.
4) CUCM
Le CUCM est le Call Manager. C’est la deuxième solution de VoIP Cisco que nous allons étudier (après CME). Tant que vous en êtes à étudier le CME, vous n’avez pas à le mettre en place.
A moins de disposer d’un Call Manager physique, il vous sera nécessaire d’en virtualiser un sur votre PC.
La première étape est de mettre la main sur un ISO. Il n’est pas nécessaire de disposer d’une licence pour les TP.
L’installation ne peut se faire que sous VMware, car CUCM est prévu pour être hébergé sur un hyperviseur ESX.
Pour ce faire, la procédure est un peu particulière. En effet, il vous faudra sélectionner les bons paramètres lors de la création de la VM. Sinon, la VM ne fonctionnera pas.
Voyons ensemble les détails en image.
Commencez par créer une nouvelle VM.
Pour la version, prenez la plus haute disponible.
Indiquer le chemin vers l’ISO de CUCM.
Pour le système d’exploitation, il s’agit d’un Linux RedHat. Quant à la version, cela dépend de la version de CUCM dont vous disposez.
Pour CUCM 8.6, RedHat 5 fait l’affaire.
Pour la quantité de mémoire vive, fournissez au moins 2 Go.
Pour la configuration réseau, adaptez l’exemple à votre choix. Si vous souhaitez utiliser un VMnet personnalisé, il faudra le configurer une fois la VM créée.
Le paramètre suivant est très important.
Une fois crée, la VM pèse 24 Go. Il faut donc créer un disque un peu plus grand.
N’oubliez pas d’adapter le VMnet après la création.
Vous pouvez à présent lancer la VM et vous laisser guider par le Wizard.
La pluparts des paramètres seront modifiables par la suite si nécessaire. Il faudra pour cela utiliser l’interface Web.
Attention quand vous entrez les mots de passe, le clavier est en Qwerty. Si vous êtes dans une infra de Lab, utilisez les mêmes identifiants partout.
La configuration SMTP n’est pas nécessaire, vous pouvez la passer.
Pour ce qui est du serveur NTP, si votre CUCM n’a pas accès au Net (ce qui est le cas en Host-Only), je vous conseille de mettre en place un serveur NTP sur R1, et de vous assurer que R1 et la VM du CUCM peuvent communiquer.
Bien entendu, le plan d’adressage doit être cohérent.
Une fois le CUCM installé, vous aurez un écran comme celui-ci.
Vous pourrez ensuite accéder à l’interface WEB.
En cliquant sur le lien « Cisco Unified Communications Manager », vous accédez à la page d’accueil du CUCM. Vous pouvez vous y loguer.
5) Les machines virtuelles Windows
Les machines virtuelles Windows ont une fonction très simple. Elles hébergent chacune un CIPC.
Le CIPC est un logiciel Cisco qui simule un poste IP.
Plus vous créerez de VM, plus vous aurez de poste IP.
Vous pouvez aussi installer le CIPC sur votre machine hôte.
Il faut au minimum 2 poste IP pour travailler. En avoir 3 ou 4 est mieux.
Une fois CIPC installé, allez dans les préférences pour paramétrer le réseau.
Le serveur TFTP correspond à l’IP du CME ou du CUCM.
En dehors de cela, votre machine virtuelle ne nécessite pas une configuration particulière.
Il faut simplement qu’elle puisse joindre le CME ou le CUCM (selon le cas).
6) Le Serveur Windows
Le serveur Windows vous sera utile dans la partie CUCM.
Vous l’installerez quand ce sera nécessaire.
Sur ce serveur, il faut mettre en place un Active Directory. Vous l’aurez deviné, nous utiliserons l’AD pour l’authentification.
Vous pouvez éventuellement installer un CIPC sur le serveur. Cela vous fera un poste de plus.
7) Conclusion
A présent vous devriez avoir une bonne idée de ce qu’il faut mettre en place.
Encore une fois, libre à vous d’utiliser une infrastructure virtuelle ou physique.
L’important est d’avoir un CME et un CUCM, ainsi qu’au moins 2 postes IP.
Si vous avez cela, vous êtes prêts pour la suite !
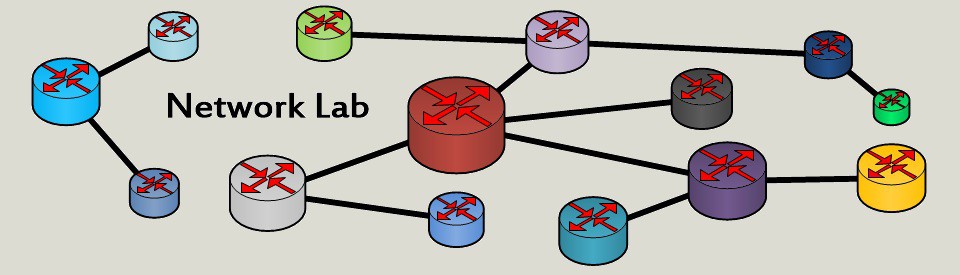
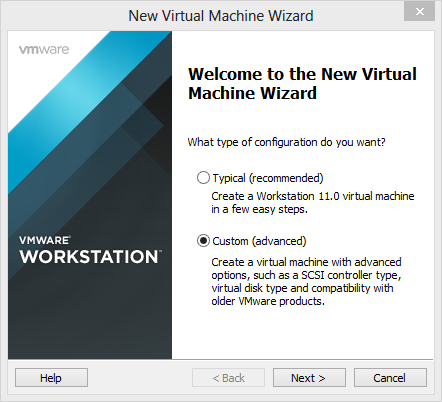
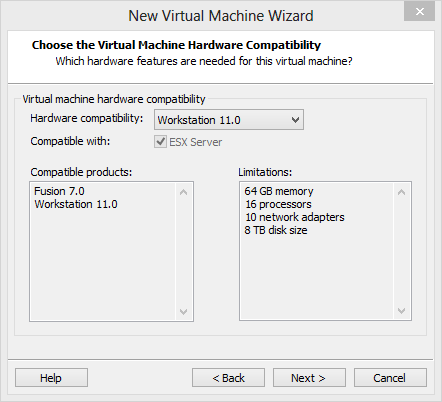
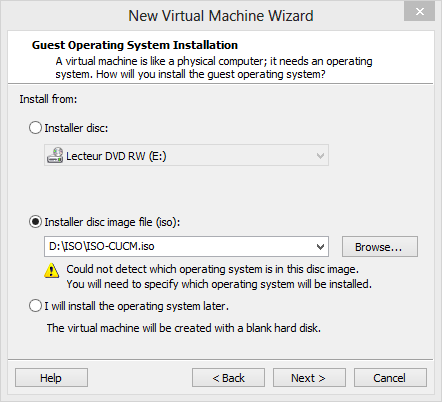
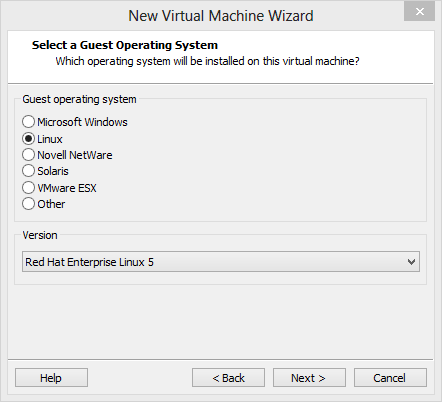
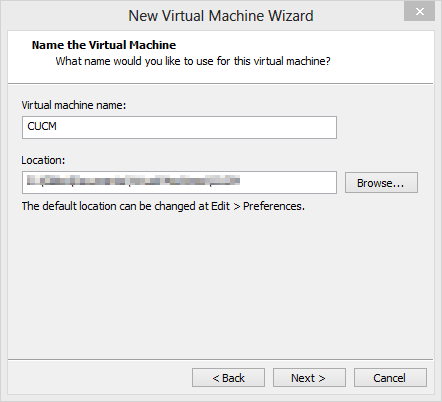
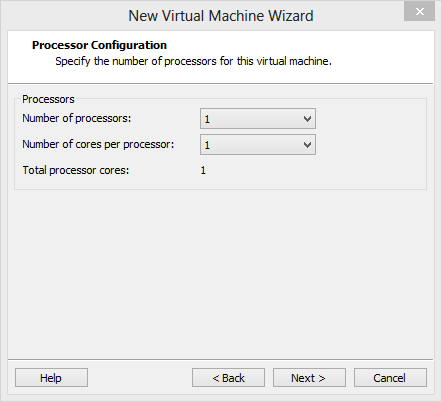
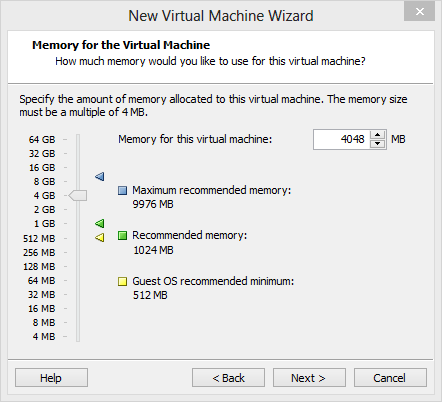
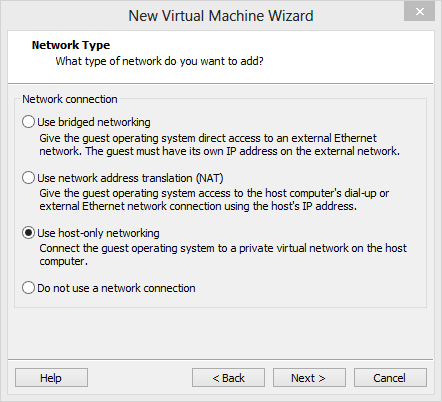
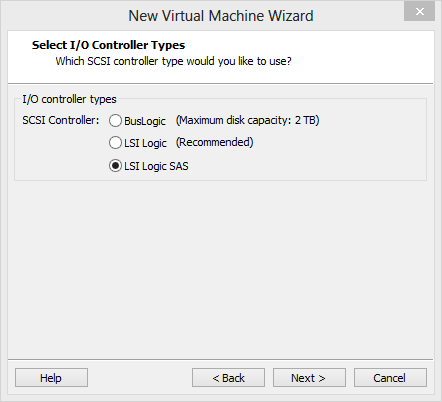
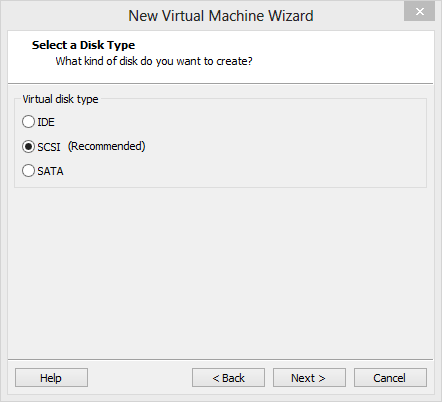
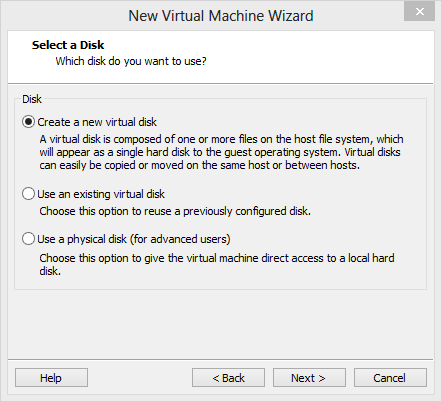
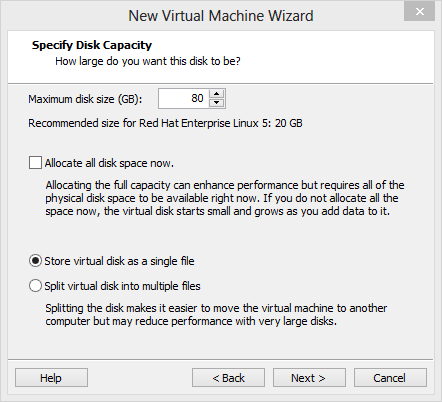
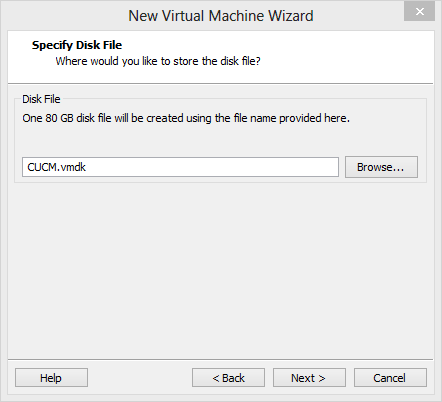
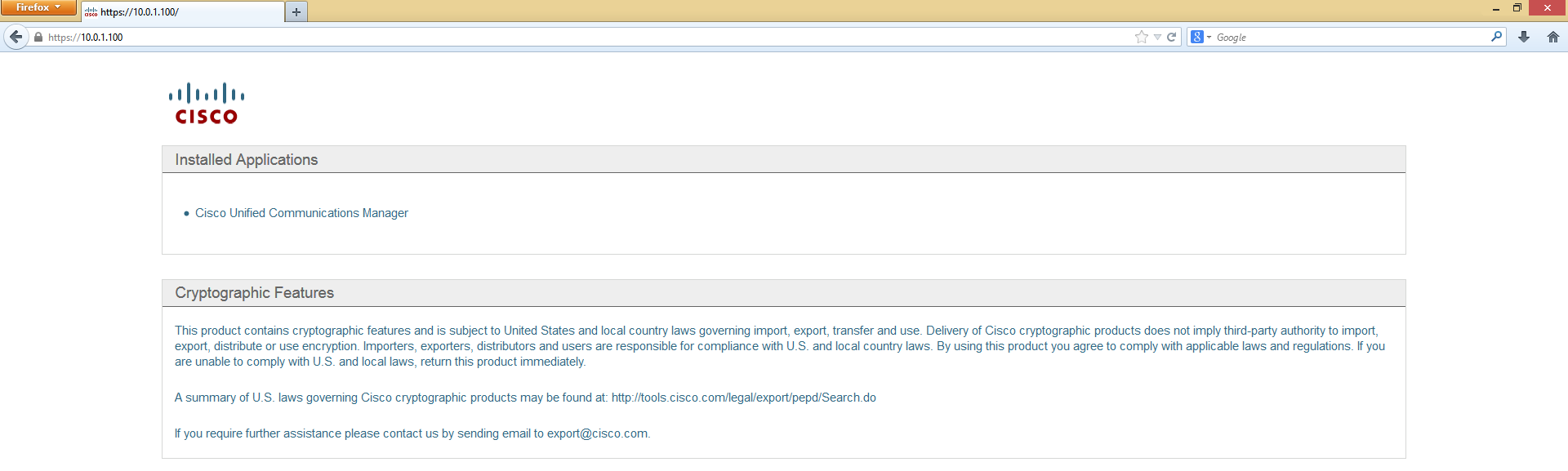
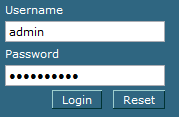
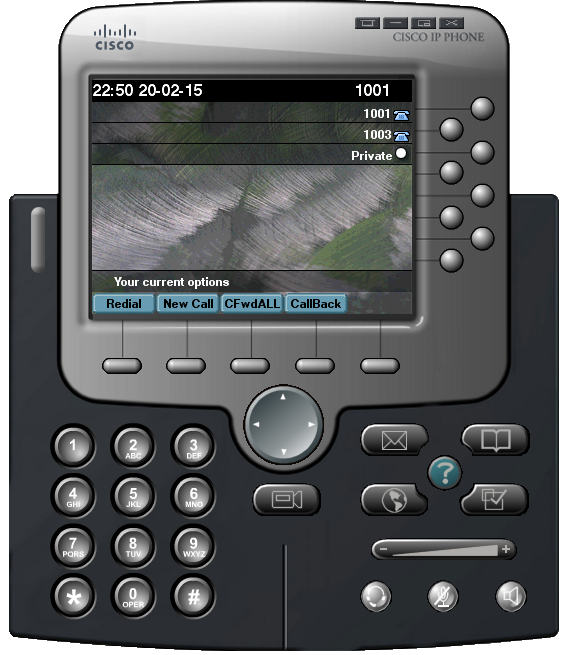
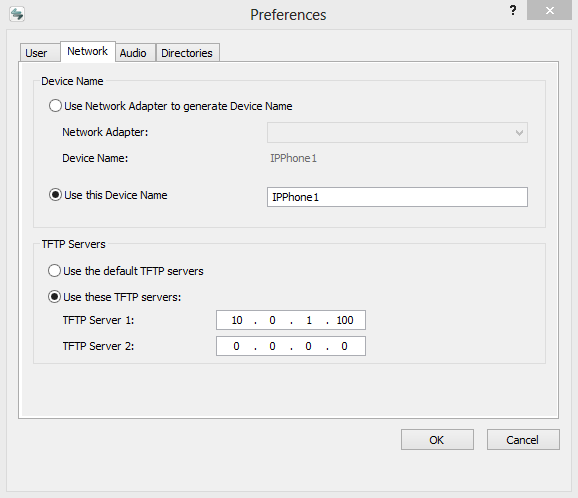
Bonjour Valentin, et merci pour cet article que je redécouvre tardivement. En effet, j’avais mis la téléphonie en stand-by et alors que je reprends, je me rends compte que Cisco à retiré toute possibilité de télécharger depuis leur site internet.
Je me permets de vous demander, et vous prie de m’excuser par avance, si toutefois il vous restait des ISO en rapport avec le CUCM, notamment les packs de langues en français.
Merci d’avance pour votre aide et très bonne continuation.
Bonjour Thomas,
Désolé, je n’ai pas conservé les ISO.
En cherchant bien sur le net ça doit se trouver.